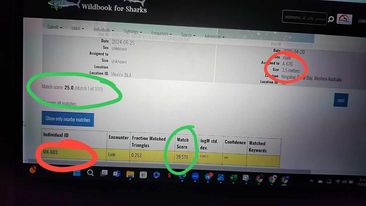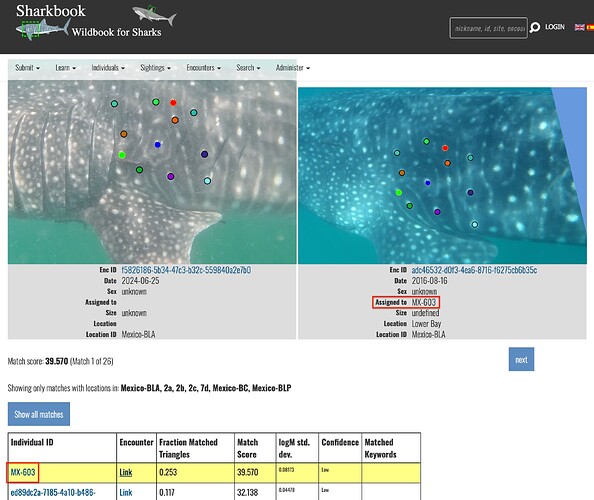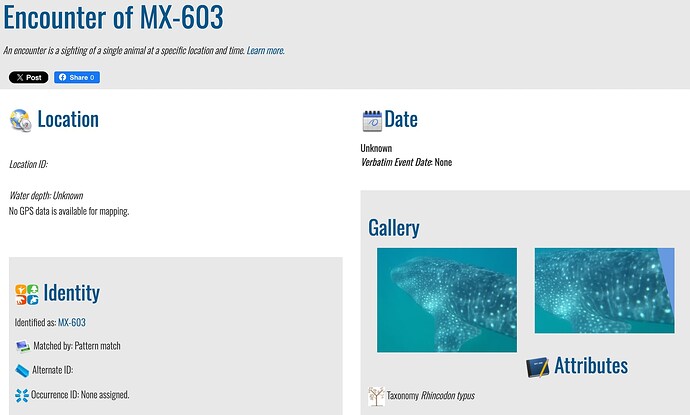What Wildbook are you working in? Sharkbook.
What is the entire URL out of the browser, exactly where the error occurred?
Can you describe what the issue is you’re experiencing?
When I run the Modified Groth Scan on a recently encountered whale shark, the results in the table on the page do not match the picture being shown. For example, the table says it is showing Individual MX-603 with a match score of 39.570, but the picture shows Individual A-676 with a match score of 25.0.
I have tried re-running the scantask (deleted the old scantask from the scantask grid), deleted and redid the spots, and even deleted the ID photo and uploaded the ID photo with a different file name (deleting the old scantask from the scantask grid every time), and it has had the same issue with the grid every time.
It may be repeatedly showing the results from the first time it had spots added and the scan run by an intern at our organization, which I was redoing because she didn’t add very many spots.
Should I delete the entire encounter and start from scratch?
Can you provide steps on how to reproduce what you’re experiencing?
I spot mapped the whale shark with the Encounter ID f5826186-5b34-47c3-b32c-559840a2e7b0 (from the Metadata). When I run the scantask, then view the results, the table and the pictures in the modified groth scan results do not match.